Do you have a few DVD's that you want to be able to view on your iPod or iPhone? This quick and easy article will show you how to do this in the best quality while saving time, effort and money!

Custom Search
Tuesday, November 10, 2009
Wednesday, November 4, 2009
iPhone Repair: How to Obtain a Longer Life From Your iPhone Battery
By markfreelance
Retaining the quality of your iPhone battery will save you a fair amount of money in the long run, so I would like to take a moment and offer some tips and advice on iPhone battery care and how you can optimize the life and charge of your battery to enable you to keep that cash in your pocket for as long as possible.
Retaining the quality of your iPhone battery will save you a fair amount of money in the long run, so I would like to take a moment and offer some tips and advice on iPhone battery care and how you can optimize the life and charge of your battery to enable you to keep that cash in your pocket for as long as possible.
Friday, October 30, 2009
iPhone: How to Turn your iPhone into a Hard Drive
By avi90
Ever need to take a decent amount of files with you but you didn't have a portable drive or numerous thumb drive? Do you have an iPhone? If so you can use your iPhone as a portable hard drive and take your files where ever you go comfortably and without having to lug around an extra device
Ever need to take a decent amount of files with you but you didn't have a portable drive or numerous thumb drive? Do you have an iPhone? If so you can use your iPhone as a portable hard drive and take your files where ever you go comfortably and without having to lug around an extra device
Sunday, October 25, 2009
iPhone Internet Connection: How to Connect to a VPN From an iPhone
By Alexia Petrakos
A VPN (or Virtual Private Network) is a technology that allows you to connect to a remote network from wherever you happen to be using the Internet. VPN is encrypted, so it's safe, and once you are connected it's exactly like physically being on the other network.
A VPN (or Virtual Private Network) is a technology that allows you to connect to a remote network from wherever you happen to be using the Internet. VPN is encrypted, so it's safe, and once you are connected it's exactly like physically being on the other network.
Tuesday, October 20, 2009
iPone: How to Unlock iPhone 3.0 3G/3GS Firmware with Ultrasnow
By nickkho
Step 1
I strongly recommend you backup your iPhone via iTunes BEFORE you begin this guide.
Step 1
I strongly recommend you backup your iPhone via iTunes BEFORE you begin this guide.
Thursday, October 15, 2009
iPhone Repair: How to Fix a Broken iPhone Speaker
By Doug Akridge
Are your speakers not working on your iPhone? You can't hear anything when someone tries to call you? This is a fairly common problem and unfortunately it is a hardware issue instead of a software issue, this means that simply rebooting the phone won't fix it. However there is a fix! I'll explain it:
Are your speakers not working on your iPhone? You can't hear anything when someone tries to call you? This is a fairly common problem and unfortunately it is a hardware issue instead of a software issue, this means that simply rebooting the phone won't fix it. However there is a fix! I'll explain it:
Saturday, October 10, 2009
iPhone Repair: How to Carry Out An iPhone Screen Replacement Repair
By markfreelance
One of the most complex repairs on an iPhone is a screen replacement repair, before you attempt this repair be sure to have sufficient time to complete the task, and have a clear working space for your iPhone and the replacement screen to sit in while working on them.
One of the most complex repairs on an iPhone is a screen replacement repair, before you attempt this repair be sure to have sufficient time to complete the task, and have a clear working space for your iPhone and the replacement screen to sit in while working on them.
Monday, October 5, 2009
Free iTunes: How to Convert iTunes Files to MP3
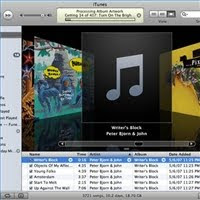
By Amanda K.
he iTunes program is compatible with all different kinds of audio files, but if you use iTunes to rip a CD or download music from the iTunes store, you will notice that it is in an AAC format. While this format works perfectly with many personal music players, including iPods and Zunes, the MP3 format is nearly universal among digital music players. If you have a heap of iTunes-specific music files, you can convert them into the more conventional MP3 format in a few short steps.
Step 1
Remove the Digital Rights Management (DRM) from any files purchased from iTunes. Any files you have purchased directly from iTunes will have DRM, which will prevent the file from being converted. However, if you click on these songs, there should be an option to remove the DRM, usually for about 20 to 30 cents. If you do not have the latest version of iTunes, you will not see this option, so it is vital that you update your iTunes before proceeding.
Sunday, September 27, 2009
iPhones: How to Use Google Maps on the iPhone
One of the most exciting and useful applications available on the iPhone is Google Maps, giving you the ability to find locations by street address, map out directions and even view satellite pictures of specific places around the world. The advantage of using Google Maps on the iPhone as opposed to other similar phones is that it was designed to integrate directly with the service by developers at Apple and Google
Tuesday, September 22, 2009
iPhones: How to Make Your iPhone Battery Last Longer
By Avi 90
Many iPhone users such as myself love their iPhones dearly but are annoyed by the short battery life when the phone is used excessively. However here are few tips to keep the battery alive longer and drain slower.
Many iPhone users such as myself love their iPhones dearly but are annoyed by the short battery life when the phone is used excessively. However here are few tips to keep the battery alive longer and drain slower.
Thursday, September 17, 2009
iPods: How to remove the iTunes trojan horse virus from your computer
By Earlyriser
If you use iTunes and an iPod, you don't have to be told how essential these two things can be when it comes to music, podcasts and videos. But what if your anti-virus software detects a small.BOG trojan horse in the iTunes folder on your computer? Well, no need to freak out, this is a false positive only on the AVG Anti-Virus software, and here is how you can add an exception in AVG and fix the problem.
If you use iTunes and an iPod, you don't have to be told how essential these two things can be when it comes to music, podcasts and videos. But what if your anti-virus software detects a small.BOG trojan horse in the iTunes folder on your computer? Well, no need to freak out, this is a false positive only on the AVG Anti-Virus software, and here is how you can add an exception in AVG and fix the problem.
Saturday, September 12, 2009
Download free iTunes for MP3 and iPhones: How to Get Free MP3s and Other Digital Music to Download
Courts around the country are fining people outrageous amounts of money for illegally downloading and sharing music on peer-to-peer web sites like Limewire and KaZaA. A graduate student was just fined $22,500 per song. A Minnesota woman was fined $1.9 million for 24 songs. Ouch! And so unnecessary.
You can fill your music player or computer with tons of free music without risking becoming a defendant in a Recording Industry Association of America lawsuit. The web is full of sites where you can legally download free MP3s and other music files. Here is a partial list. Many of these sites only feature a few free downloads a day or week, but if you get in the habit of visiting the sites often you can fill your iPod, Zune, or other music player, save money, and expose yourself to new music.
Step 1
Amazon.com: (www.Amazon.com). Every day Amazon offers a new free MP3 download. You can find the new free download by visiting Amazon's special discount MP3 store. In addition to this daily download, Amazon offers hundreds of other free downloads.
From Amazon's home page click on "Digital Downloads," select "MP3 Downloads," and then click on "Free Song of the Day" or at the bottom of the page "Special MP3 Deals."
Step 2
iTunes. First you have to download iTunes to your computer. (www.iTunes.com).
The download is free. Once iTunes is installed go to the home page and scroll toward the bottom. You will see a section called "Free on iTunes" -- which lists the free songs, videos, episodes of TV shows, and other free content available each week. To the right you'll find a box that features free iPhone and iTouch applications. It is titled "Top Free Apps." iTunes also offers tons of free podcasts, which are the equivalent of free radio programming except that is not broadcast over the radio. If you are a music fan try the following podcasts. Find them by typing the name of the podcast in the search box:
KCRW's Today's Top Tune
KEXP Song of the Day
iTunes New Music Tuesday
If you like these podcasts you can subscribe to them and they will automatically download to your computer. And again, they are free.
Step 3
Fuse: (www.fuse.tv). Fuse features its free music downloads on its home page.
Step 4
Last FM: (http://www.last.fm/music/+free-music-downloads).
Step 5
Free Celtic Music: (http://www.celticmp3s.com/) On the home page click on the words in the center of the page that read "Download Free Celtic Music Now." Celtic MP3s Music Magazine is a monthly that offers new Celtic, Scottish, and Irish music from around the world. Start collecting downloads now and you'll be able to supply all the tunes on St. Patrick's Day.
Step 6
Artists Direct: (http://www.artistdirect.com/nad/freestuff/0,,,00.html) or from the home page click on "Free Stuff" and look for the free downloads (currently along the right hand side of the page).
Step 7
WE7: (http://www.we7.com/#/)
Offers free music downloads that can be played on any music player. The service is supported by advertising.
Step 8
MP3.com (www.mp3.com). From the home page click on "Free Music."
Step 9
MTV: (http://www.mtv.com/music/downloads/)
Step 10
Free Music Group: (www.freemusicgroup.com)
Step 11
Free Music Directory: (www.freemusicdirectory.com)
Step 12
ReverbNation: (www.reverbnation.com)
ReverbNation and Windows are offering 1,000 free music downloads. Click on the banner "1,000 Free Song Downloads" in the center of the page. The downloads are MP3s and M4As. You can download them all, if you wish, no charge.
Step 13
Jamendo: (www.jamendo.com). Jamendo allows artists to log on to share their music. As advertised on the home page, it's free, legal, and unlimited.
Step 14
Rhapsody: (www.Rhapsody.com). Rhapsody is a subscription service, but it offers some free downloads. From the home page click on "MP3" and then on the MP3 page click on "Free Song of the Day."
Step 15
Music makes everything better; and FREE music is just sweet. Help out the community of music lovers. If you know of a site that offers FREE downloads that are LEGAL, post it in the comments section. Likewise, if you learn that any of the links noted above have changed or no longer offer LEGAL downloads, leave a comment so they can be corrected and others can find and get great tunes.
You can fill your music player or computer with tons of free music without risking becoming a defendant in a Recording Industry Association of America lawsuit. The web is full of sites where you can legally download free MP3s and other music files. Here is a partial list. Many of these sites only feature a few free downloads a day or week, but if you get in the habit of visiting the sites often you can fill your iPod, Zune, or other music player, save money, and expose yourself to new music.
Step 1
Amazon.com: (www.Amazon.com). Every day Amazon offers a new free MP3 download. You can find the new free download by visiting Amazon's special discount MP3 store. In addition to this daily download, Amazon offers hundreds of other free downloads.
From Amazon's home page click on "Digital Downloads," select "MP3 Downloads," and then click on "Free Song of the Day" or at the bottom of the page "Special MP3 Deals."
Step 2
iTunes. First you have to download iTunes to your computer. (www.iTunes.com).
The download is free. Once iTunes is installed go to the home page and scroll toward the bottom. You will see a section called "Free on iTunes" -- which lists the free songs, videos, episodes of TV shows, and other free content available each week. To the right you'll find a box that features free iPhone and iTouch applications. It is titled "Top Free Apps." iTunes also offers tons of free podcasts, which are the equivalent of free radio programming except that is not broadcast over the radio. If you are a music fan try the following podcasts. Find them by typing the name of the podcast in the search box:
KCRW's Today's Top Tune
KEXP Song of the Day
iTunes New Music Tuesday
If you like these podcasts you can subscribe to them and they will automatically download to your computer. And again, they are free.
Step 3
Fuse: (www.fuse.tv). Fuse features its free music downloads on its home page.
Step 4
Last FM: (http://www.last.fm/music/+free-music-downloads).
Step 5
Free Celtic Music: (http://www.celticmp3s.com/) On the home page click on the words in the center of the page that read "Download Free Celtic Music Now." Celtic MP3s Music Magazine is a monthly that offers new Celtic, Scottish, and Irish music from around the world. Start collecting downloads now and you'll be able to supply all the tunes on St. Patrick's Day.
Step 6
Artists Direct: (http://www.artistdirect.com/nad/freestuff/0,,,00.html) or from the home page click on "Free Stuff" and look for the free downloads (currently along the right hand side of the page).
Step 7
WE7: (http://www.we7.com/#/)
Offers free music downloads that can be played on any music player. The service is supported by advertising.
Step 8
MP3.com (www.mp3.com). From the home page click on "Free Music."
Step 9
MTV: (http://www.mtv.com/music/downloads/)
Step 10
Free Music Group: (www.freemusicgroup.com)
Step 11
Free Music Directory: (www.freemusicdirectory.com)
Step 12
ReverbNation: (www.reverbnation.com)
ReverbNation and Windows are offering 1,000 free music downloads. Click on the banner "1,000 Free Song Downloads" in the center of the page. The downloads are MP3s and M4As. You can download them all, if you wish, no charge.
Step 13
Jamendo: (www.jamendo.com). Jamendo allows artists to log on to share their music. As advertised on the home page, it's free, legal, and unlimited.
Step 14
Rhapsody: (www.Rhapsody.com). Rhapsody is a subscription service, but it offers some free downloads. From the home page click on "MP3" and then on the MP3 page click on "Free Song of the Day."
Step 15
Music makes everything better; and FREE music is just sweet. Help out the community of music lovers. If you know of a site that offers FREE downloads that are LEGAL, post it in the comments section. Likewise, if you learn that any of the links noted above have changed or no longer offer LEGAL downloads, leave a comment so they can be corrected and others can find and get great tunes.
Monday, September 7, 2009
Free iTunes Download; How to Download iTunes for Windows XP
iTunes for Windows XP is a specific version of the free digital media player offered through Apple. iTunes plays and organizes digital music and video files. iTunes is also an interface to manage iPod players as well as the iPhone.
Here’s how to download iTunes for Windows XP:
1. Go to the iTunes download section at http://www.apple.com/itunes/download. Click the blue “Download Now” button on the left side of the page.
2. For Internet Explorer
When using IE, and you download iTunes for Windows XP (or any other new software such iPod software) a new bar will appear at the top of the window that says “To help protect your security, Internet Explorer blocked the site from downloading files to your computer. Click here for options…” Click this bar and select “Download the File”. Then click “Save” within the new popup window. Pick the folder where you want to download the iTunes file.
3. For Mozilla
If you are using Mozilla with Windows XP, after you click to download iTunes, a popup window will appear and you’ll click “Save File”. Choose the folder you want to download iTunes.
4. If you have not yet installed iTunes for Windows XP and you click on any links leading to the iTunes Store, you'll see a message that says “This page cannot be displayed.” A pop-up bar will appear near the top of the screen that says you need to install ActiveX Control. Click the information bar and select ActiveX Control. A pop-up security warning will appear, click “Install"
Here’s how to download iTunes for Windows XP:
1. Go to the iTunes download section at http://www.apple.com/itunes/download. Click the blue “Download Now” button on the left side of the page.
2. For Internet Explorer
When using IE, and you download iTunes for Windows XP (or any other new software such iPod software) a new bar will appear at the top of the window that says “To help protect your security, Internet Explorer blocked the site from downloading files to your computer. Click here for options…” Click this bar and select “Download the File”. Then click “Save” within the new popup window. Pick the folder where you want to download the iTunes file.
3. For Mozilla
If you are using Mozilla with Windows XP, after you click to download iTunes, a popup window will appear and you’ll click “Save File”. Choose the folder you want to download iTunes.
4. If you have not yet installed iTunes for Windows XP and you click on any links leading to the iTunes Store, you'll see a message that says “This page cannot be displayed.” A pop-up bar will appear near the top of the screen that says you need to install ActiveX Control. Click the information bar and select ActiveX Control. A pop-up security warning will appear, click “Install"
Thursday, September 3, 2009
iTunes: Free iTunes codes

Free iTunes codes are one of the coolest things to receive and there are a number of ways to get them. Free iTunes codes are great for downloading music from the iTunes store and listening to mp3's without putting a big dent in your pocketbook. Here's how to get free iTunes codes
1. Review a product and get a free iTunes codes. Many companies will offer free music downloads from iTunes just for reviewing what they sell. They can be found legitimately all over the internet, and you can be on your way to downloading music from Apple for free.
2. Participating in a survey is another way to get a free iTunes codes. There are lots of different websites that will offer you free music downloads from iTunes or an iTunes code just for participating. In exchange for a little bit of your time they reward you with music, which is an awesome trade.
3. Enter a drawing to have a chance at winning free iTunes codes. It may sound like a slim chance, but people offer them all the time. Local stores, businesses, and especially websites - so stay on the lookout and you can be getting free mp3's from Apple iTunes in no time.
4. Buy something - It might sound strange or counterintuitive but it's really commonplace for stores and websites offer iTunes music downloads and iTunes codes as an incentive to purchase a product all the time. Even Apple offers it many times with the purchase of an iPod.
Saturday, August 29, 2009
iTunes: How to Download DVD Movies Into iTunes
1. Install both a DVD ripper and a program that converts DVD rips into iTunes videos to your computer. Common choices for the DVD ripper include free DVD rippers like the Freez DVD Ripper, as well as Freeware Zoom's free DVD ripper. Most of these rip DVDs to MPEG or AVI format, so you'll want to get a program like DVD to iTunes converter to do it.
2. Insert your DVD into your computer's DVD drive and launch the program you've chosen to rip the DVD. Follow the program's manual to set the program up so that it rips in either MPEG or AVI format. It can take as long as a couple of hours for the DVD to rip, so be patient.
3. Open up the DVD to iTunes converter and select file>open. Find the file you've ripped and it open, followed by the convert button. To the right, you'll see where the file is output to--this is where it will be when you need to add it to iTunes.
4. After a while, the DVD to iTunes conversion process will be complete. If you notice any errors, you will want to try again using the steps above. If not, proceed to opening iTunes.
5. If you haven't already, go to the iTunes website and download the free iTunes player. It's absolutely essential you download and install this program, as you'll need it for the last two steps.
6. Once in iTunes, click on the file button at the top left and select "Import." From there, navigate to the folder where your DVD conversion was placed and select it. Then click "Open" and wait for it to appear in your video library.
7. If you've done everything right, you should see the whole DVD in your video library and it will then be available for play within iTunes, as well as be available for adding to your iPod. If you do not see the DVD, you will need to go back through the steps and make sure you've followed all of them.
2. Insert your DVD into your computer's DVD drive and launch the program you've chosen to rip the DVD. Follow the program's manual to set the program up so that it rips in either MPEG or AVI format. It can take as long as a couple of hours for the DVD to rip, so be patient.
3. Open up the DVD to iTunes converter and select file>open. Find the file you've ripped and it open, followed by the convert button. To the right, you'll see where the file is output to--this is where it will be when you need to add it to iTunes.
4. After a while, the DVD to iTunes conversion process will be complete. If you notice any errors, you will want to try again using the steps above. If not, proceed to opening iTunes.
5. If you haven't already, go to the iTunes website and download the free iTunes player. It's absolutely essential you download and install this program, as you'll need it for the last two steps.
6. Once in iTunes, click on the file button at the top left and select "Import." From there, navigate to the folder where your DVD conversion was placed and select it. Then click "Open" and wait for it to appear in your video library.
7. If you've done everything right, you should see the whole DVD in your video library and it will then be available for play within iTunes, as well as be available for adding to your iPod. If you do not see the DVD, you will need to go back through the steps and make sure you've followed all of them.
Monday, August 24, 2009
iTunes: How to Add Downloaded iTunes Songs Onto a Samsung MP3 Player
1. Open iTunes.
2. Search for the downloaed iTunes songs that you want to add to the Samsung mp3 player.
3. Right click on one of the songs. Choose "Create MP3 Version." The mp3 version of the downloaded iTunes file will appear beneath the original file. Repeat this process for each downloaded iTunes song you want to put onto a Samsung mp3 player.
4. Open Windows Media Player.
5. Click "File." Choose "Add to Library" and a window will open. Click the "Add" button in the middle of the window. Then, search for the iTunes folder on your computer and click "OK." Click "OK" in the "Add to Library" window to add the downloaded iTunes songs to the WMP library.
6. Plug your Samsung mp3 player into a USB port on your computer.
7. Find and click "Sync," located at the top of Windows Media Player.
8. Double click "Library" in the left column of the program. A list of several different options will appear.
9. Select "Songs." All of the songs in your Windows Media Player library will show up in the middle of the program.
10. Search for the downloaded iTunes songs.
11. Right click on any of the downloaded iTunes songs and click "Add to Sync List." You will then see the downloaded iTunes song listed in the "Sync List" on the right side of the screen. Do this for every downloaded iTunes song you want to add to the Samsung mp3 player.
12. Click "Start Sync," found at the bottom of the program underneath the list of songs you selected to add to the Samsung mp3 player. The selected songs will then be placed on the Samsung mp3 player.
2. Search for the downloaed iTunes songs that you want to add to the Samsung mp3 player.
3. Right click on one of the songs. Choose "Create MP3 Version." The mp3 version of the downloaded iTunes file will appear beneath the original file. Repeat this process for each downloaded iTunes song you want to put onto a Samsung mp3 player.
4. Open Windows Media Player.
5. Click "File." Choose "Add to Library" and a window will open. Click the "Add" button in the middle of the window. Then, search for the iTunes folder on your computer and click "OK." Click "OK" in the "Add to Library" window to add the downloaded iTunes songs to the WMP library.
6. Plug your Samsung mp3 player into a USB port on your computer.
7. Find and click "Sync," located at the top of Windows Media Player.
8. Double click "Library" in the left column of the program. A list of several different options will appear.
9. Select "Songs." All of the songs in your Windows Media Player library will show up in the middle of the program.
10. Search for the downloaded iTunes songs.
11. Right click on any of the downloaded iTunes songs and click "Add to Sync List." You will then see the downloaded iTunes song listed in the "Sync List" on the right side of the screen. Do this for every downloaded iTunes song you want to add to the Samsung mp3 player.
12. Click "Start Sync," found at the bottom of the program underneath the list of songs you selected to add to the Samsung mp3 player. The selected songs will then be placed on the Samsung mp3 player.
Wednesday, August 19, 2009
How to use iPhone applications as key to a virtual gold mine
By Arsen Pereymer
The iPhone, being a revolutionary handset, has enforced radical changes in how people use cell phones. Also, it has become a key to a virtual gold mine wherein independent iPhone app developers can earn millions of dollars.
Step1
The iPhone, being a revolutionary handset, has enforced radical changes in how people use cell phones. Also, it has become a key to a virtual gold mine wherein independent iPhone app developers can earn millions of dollars.
Step 2
The Apple application store had been distinct and at the same time tumultuous because it had post changes in the way the mobile applications are delivered and developed. It had made an open market wherein developers can turn from rags to riches and earn money with minimal resources, as long as they have the talent and the luxury of time.
Step 3
Apple has brought down the roadblocks to entry when it comes to creating iPhone applications. Although Apple will carry out 30% of the total sales, they will be responsible in providing the sales, development platforms, billing and distribution. This will then allow the developers to fully concentrate on the things they love or doing best without having the anxiety about the distribution, marketing and setting up payments.
Step 4
After its launching on July 2008, the Apple Store had become a source of a developer’s dream to come to a reality. For instance, Steve Demeter, the developer of the popular iPhone game called Trism had declared that he had attained $250,000 profit in only two months time. He had a few people helping him whom he had paid $500 each. If the flow continues at this rate, Demeter will roughly earn $2 million by the end of next year.
Step 5
Bart Decrem, CEO of Tapulous, had developed a free application called the Tap Tap Revenge which is a music-rhythm game that employs the use of the iPhone’s accelerometer and touch screen features had attain a milestone of a total of 1,000,000 downloads in two weeks time after its launching. An estimated of 1.75 million users have downloaded the game, Tap Tap Revenge and Decrem expects to double it in the next months. To gain more profits, the company Tapulous had inserted advertisements in the game. In the near future, the company plans to release a new version for them to earn more money. Moreover, Decrem had been silent to disclose the exact profit money, but the estimated earning of the iPhone application that his company is earning about $5,000 to $10,000 daily.
Step 6
For the above two developers, according to them, the recipe to success is paying attention to every detail, keeping the application alive and engaging in variety of game play and at the same time, spreading popularity. You must come up with the generic idea and implement it properly in order for you to stand out. Both Trism and Tap Tap Revenge was initially become known in the Jailbreak community and it call forth a loyal coming before it was launched in the Application store for a broader market. Both the developers of this application look at the App store to be an exciting landscape to enjoy and at the same time earn. They have been considered themselves as big fishes in the pond that have future plans in emerging in the iPhone applications market.
The iPhone, being a revolutionary handset, has enforced radical changes in how people use cell phones. Also, it has become a key to a virtual gold mine wherein independent iPhone app developers can earn millions of dollars.
Step1
The iPhone, being a revolutionary handset, has enforced radical changes in how people use cell phones. Also, it has become a key to a virtual gold mine wherein independent iPhone app developers can earn millions of dollars.
Step 2
The Apple application store had been distinct and at the same time tumultuous because it had post changes in the way the mobile applications are delivered and developed. It had made an open market wherein developers can turn from rags to riches and earn money with minimal resources, as long as they have the talent and the luxury of time.
Step 3
Apple has brought down the roadblocks to entry when it comes to creating iPhone applications. Although Apple will carry out 30% of the total sales, they will be responsible in providing the sales, development platforms, billing and distribution. This will then allow the developers to fully concentrate on the things they love or doing best without having the anxiety about the distribution, marketing and setting up payments.
Step 4
After its launching on July 2008, the Apple Store had become a source of a developer’s dream to come to a reality. For instance, Steve Demeter, the developer of the popular iPhone game called Trism had declared that he had attained $250,000 profit in only two months time. He had a few people helping him whom he had paid $500 each. If the flow continues at this rate, Demeter will roughly earn $2 million by the end of next year.
Step 5
Bart Decrem, CEO of Tapulous, had developed a free application called the Tap Tap Revenge which is a music-rhythm game that employs the use of the iPhone’s accelerometer and touch screen features had attain a milestone of a total of 1,000,000 downloads in two weeks time after its launching. An estimated of 1.75 million users have downloaded the game, Tap Tap Revenge and Decrem expects to double it in the next months. To gain more profits, the company Tapulous had inserted advertisements in the game. In the near future, the company plans to release a new version for them to earn more money. Moreover, Decrem had been silent to disclose the exact profit money, but the estimated earning of the iPhone application that his company is earning about $5,000 to $10,000 daily.
Step 6
For the above two developers, according to them, the recipe to success is paying attention to every detail, keeping the application alive and engaging in variety of game play and at the same time, spreading popularity. You must come up with the generic idea and implement it properly in order for you to stand out. Both Trism and Tap Tap Revenge was initially become known in the Jailbreak community and it call forth a loyal coming before it was launched in the Application store for a broader market. Both the developers of this application look at the App store to be an exciting landscape to enjoy and at the same time earn. They have been considered themselves as big fishes in the pond that have future plans in emerging in the iPhone applications market.
Monday, August 17, 2009
How to Get FREE Online Newspapers for your iPhone
By AnneZ
It doesn't get any easier to keep up with the news with all the FREE applications for online newspapers for the Apple iPhone.
Here's a quick step by step on how to get them on your iphone and read from anywhere you take your phone!
Step 1
Open iTunes on your desktop computer or just turn on your iPhone and hit the "App Store" logo.
On the desktop click on the iTunes store for App Store. Under categories, pick news and then "top free".
Step 2
USA Today is one of many online newspapers available for FREE on iTunes for the iPhone
USA Today is one of many online newspapers available for FREE on iTunes for the iPhone
You will see a long list of online newspapers like "USA Today", "The New York Times", "Chicago Tribune Reader" as well as all the main TV news sites like "ABC", "CBS", "Fox News" and even from the entertainment world "Variety News".
Step 3
Installing the online newspaper USA Today on the iphone.
Click on the title you want and it will take you to that page where you can read more about it and see the ratings from others who have downloaded it previously. If you want it, click "GET APP" and it will install in moments.
Step 4
Now you are ready to launch the program and read from Headlines, News, Sports and Weather.
Great way to get the sports scores without waiting for the printed edition. And it's FREE
It doesn't get any easier to keep up with the news with all the FREE applications for online newspapers for the Apple iPhone.
Here's a quick step by step on how to get them on your iphone and read from anywhere you take your phone!
Step 1
Open iTunes on your desktop computer or just turn on your iPhone and hit the "App Store" logo.
On the desktop click on the iTunes store for App Store. Under categories, pick news and then "top free".
Step 2
USA Today is one of many online newspapers available for FREE on iTunes for the iPhone
USA Today is one of many online newspapers available for FREE on iTunes for the iPhone
You will see a long list of online newspapers like "USA Today", "The New York Times", "Chicago Tribune Reader" as well as all the main TV news sites like "ABC", "CBS", "Fox News" and even from the entertainment world "Variety News".
Step 3
Installing the online newspaper USA Today on the iphone.
Click on the title you want and it will take you to that page where you can read more about it and see the ratings from others who have downloaded it previously. If you want it, click "GET APP" and it will install in moments.
Step 4
Now you are ready to launch the program and read from Headlines, News, Sports and Weather.
Great way to get the sports scores without waiting for the printed edition. And it's FREE
Saturday, August 15, 2009
How to Handle iPhone Crashes
By Alexia Petrakos
With the arrival of Apple's iPhone 2.0 software and the App Store, the iPhone is more resembling a mini computer than a phone—and with that increased functionality also comes some of same problems that haunt real desktop and laptop computers. This how-to addresses one of the worst of these problems: crashes. There are a few different kinds of crashes that can happen on an iPhone—and we will address each one in turn.
Step 1
CRASH TYPE ONE
You attempt to open an app and as the application is trying to open it immediately closes and returns to the home screen. This behavior might baffle some users of "that other operating system" because when an application crashes it takes the whole computer with it. But Mac, Linux and Unix users know exactly what just happened; the application crashed but the operating system did not. (What a novel concept.)
Step 2
CRASH TYPE ONE SOLUTION
Fortunately for iPhone users the solution to this is the easiest and actually takes a page from "that other operating system's" playbook. Just restart the phone. To do that hold down the Sleep/Awake button (the one at the very top next to the SIM card slot) until a red arrow appears and says, "Slide To Power Off." Slide the red arrow with your finger and the iPhone completely shuts off.
To turn it back on just hold down the Sleep/Awake button again until the Apple logo appears. Once the iPhone has completely restarted you should now be able to run the previously crashing App without any trouble.
Step 3
CRASH TYPE TWO
The opposite of the previous incident we spoke about would be when an iPhone application freezes while still open. Touching the iPhone does nothing and pressing the Home button (the one at the bottom for your thumb) does nothing. In this case, essentially the application itself has crashed. If this happened when we were on a real Mac in OSX, we would just do a "Force Quit" right? The "Force Quit" would kill the application but leave the Operating System unscathed. Well, fortunately, the iPhone is a real Mac and the iPhone Operating System is really OSX, so we can do a Force Quit here too.
Step 4
CRASH TYPE TWO SOLUTION
Hold down the Home button for about six seconds until it returns you to the Home Screen. By doing this you "Force Quit" the application that locked up. If you're still having trouble with your apps after that, restart the phone as described in the solution for Crash Type One (Step 2).
Step 5
CRASH TYPE THREE
Here's what to do when the mother of all crashes occurs to your iPhone. The Sleep/Awake button does nothing; the Home button does nothing and the Holy Water you sprinkled on it to exorcise the demons from it didn't help either.
Step 6
CRASH TYPE THREE SOLUTION
The secret to recovering from this kind of crash is to hold down both the Sleep/Awake and Home buttons at the same time. This is the equivalent of holding down the Power button on a PC or even just pulling the power cord of a PC clean out of the wall. The iPhone will go straight into a restart and you will see the Apple logo come up. No red arrows this time. Congratulations, you have just exorcised the demons from your iPhone!
With the arrival of Apple's iPhone 2.0 software and the App Store, the iPhone is more resembling a mini computer than a phone—and with that increased functionality also comes some of same problems that haunt real desktop and laptop computers. This how-to addresses one of the worst of these problems: crashes. There are a few different kinds of crashes that can happen on an iPhone—and we will address each one in turn.
Step 1
CRASH TYPE ONE
You attempt to open an app and as the application is trying to open it immediately closes and returns to the home screen. This behavior might baffle some users of "that other operating system" because when an application crashes it takes the whole computer with it. But Mac, Linux and Unix users know exactly what just happened; the application crashed but the operating system did not. (What a novel concept.)
Step 2
CRASH TYPE ONE SOLUTION
Fortunately for iPhone users the solution to this is the easiest and actually takes a page from "that other operating system's" playbook. Just restart the phone. To do that hold down the Sleep/Awake button (the one at the very top next to the SIM card slot) until a red arrow appears and says, "Slide To Power Off." Slide the red arrow with your finger and the iPhone completely shuts off.
To turn it back on just hold down the Sleep/Awake button again until the Apple logo appears. Once the iPhone has completely restarted you should now be able to run the previously crashing App without any trouble.
Step 3
CRASH TYPE TWO
The opposite of the previous incident we spoke about would be when an iPhone application freezes while still open. Touching the iPhone does nothing and pressing the Home button (the one at the bottom for your thumb) does nothing. In this case, essentially the application itself has crashed. If this happened when we were on a real Mac in OSX, we would just do a "Force Quit" right? The "Force Quit" would kill the application but leave the Operating System unscathed. Well, fortunately, the iPhone is a real Mac and the iPhone Operating System is really OSX, so we can do a Force Quit here too.
Step 4
CRASH TYPE TWO SOLUTION
Hold down the Home button for about six seconds until it returns you to the Home Screen. By doing this you "Force Quit" the application that locked up. If you're still having trouble with your apps after that, restart the phone as described in the solution for Crash Type One (Step 2).
Step 5
CRASH TYPE THREE
Here's what to do when the mother of all crashes occurs to your iPhone. The Sleep/Awake button does nothing; the Home button does nothing and the Holy Water you sprinkled on it to exorcise the demons from it didn't help either.
Step 6
CRASH TYPE THREE SOLUTION
The secret to recovering from this kind of crash is to hold down both the Sleep/Awake and Home buttons at the same time. This is the equivalent of holding down the Power button on a PC or even just pulling the power cord of a PC clean out of the wall. The iPhone will go straight into a restart and you will see the Apple logo come up. No red arrows this time. Congratulations, you have just exorcised the demons from your iPhone!
Thursday, August 13, 2009
How to Unlock Apple iPhone

By jmilgtp
Want an Apple iPhone but don't want to switch carriers? Now you can unlock your Iphone to use on any carrier.
Step 1
Start up Itunes and update your phone to the latest update (2.2). Download Quickpwn from http://www.quickpwn.com/. This application is what you will use to "Jailbreak" your Iphone.
Step 2
Connect your Iphone to your PC and run Quickpwn. Select your phone. Select your phone's firmware. Install Cydia or Installer. I prefer to install installer. Follow the step by step instructions.
Step 3
If you installed installer, add this repository: http://i.yellowsn0w.com/. If you installed Cydia, add this repository: http://apt9.yellowsn0w.com/
Step 4
Use whatever program you installed to install yellowsn0w. Run the application and turn off your Iphone. Take out your sim card and place the SIM card from your new carrier you wish to use.
Step 5
Turn on your Iphone, and watch the new carrier pop Up. If you selected to use T Mobile, make sure to turn off 3G.
Step 6
Sit back and enjoy your new unlocked Iphone.
Tuesday, August 11, 2009
How to Use the Apple IPhone 3GS
By Write Now
The Apple IPhone 3GS is the newest apple product on the market. It is a fun version of the Apple IPhone and has many new features that can be used for a wide variety of purposes including voice control, video,
Step 1
Use the Voice Control on the Apple IPhone when you want to place a call. All you have to do is press the Home button and hold it in order to make the Voice Control portion of the cell phone work. Put your list of numbers in the phone first.You just say the name or number and the Apple IPhone 3GS makes the call.
Step 2
Take a picture or record a video using the cellphone. You can move back and forth between camera and video easily. Take a picture by clicking on the camera icon and using the focus area to center the picture. You can use the white balance, and digital zoom help increase photo quality. Set the self timer to take a picture without the aid of an additional photographer. Tap the red button to focus the camera.
Step 3
Click the video switch button to change over to video. Hit the red video button to begin and end recording (If it is recording it will flash). Video can be from any angle just by changing the angle of the IPhone 3GS cellphone. Use the video editing tool to make your videos more clear and interesting. Just be careful with editing, because when you save it, it overwrites your old video. The thumbnail for video or photos will give you an instant view of your photos or videos on the IPhone 3GS. If you tap on the thumbnail view, you will be guided to the photo gallery where you can access all of your photos and video.
Step 4
Try the IPhone 3GS compass to help you find your way. You can get directions by pressing the directions button. Just enter where you are and where you want to go to get directions to a location. Once you have the directions you can press route to find the best way to get there.
The Apple IPhone 3GS is the newest apple product on the market. It is a fun version of the Apple IPhone and has many new features that can be used for a wide variety of purposes including voice control, video,
Step 1
Use the Voice Control on the Apple IPhone when you want to place a call. All you have to do is press the Home button and hold it in order to make the Voice Control portion of the cell phone work. Put your list of numbers in the phone first.You just say the name or number and the Apple IPhone 3GS makes the call.
Step 2
Take a picture or record a video using the cellphone. You can move back and forth between camera and video easily. Take a picture by clicking on the camera icon and using the focus area to center the picture. You can use the white balance, and digital zoom help increase photo quality. Set the self timer to take a picture without the aid of an additional photographer. Tap the red button to focus the camera.
Step 3
Click the video switch button to change over to video. Hit the red video button to begin and end recording (If it is recording it will flash). Video can be from any angle just by changing the angle of the IPhone 3GS cellphone. Use the video editing tool to make your videos more clear and interesting. Just be careful with editing, because when you save it, it overwrites your old video. The thumbnail for video or photos will give you an instant view of your photos or videos on the IPhone 3GS. If you tap on the thumbnail view, you will be guided to the photo gallery where you can access all of your photos and video.
Step 4
Try the IPhone 3GS compass to help you find your way. You can get directions by pressing the directions button. Just enter where you are and where you want to go to get directions to a location. Once you have the directions you can press route to find the best way to get there.
Sunday, August 9, 2009
Using Apple iPhone to Get text Message
By Ayo
People purchase a cell phone, they want to not only be
able to talk on the phone to their friends, they also
want to be able to talk to their friends with chat as
well.
Due to the keypads cell phones, a lot of people make a lot of
mistakes while trying to send a text message. When you text
with an Apple iPhone, the mistakes and typos seem to disappear like magic.
This is because the Apple iPhone has an SMS application,
including a Qwerty soft keyboard that is highly
intelligent.
Being so good, this application seeks out the typos that you
make when you are texting someone and fixes them for
you, saving time and the worry of trying to fix it by yourself.
The apple iPhone also has the ability to
send out a text message to more than one person at
once. This is really handy if you are planning a get
together or an important meeting.
As a result, the Apple iPhone goes above and beyond what customers
are looking for when it comes to texting capability,
and helps them to do things quickly and efficiently.
People purchase a cell phone, they want to not only be
able to talk on the phone to their friends, they also
want to be able to talk to their friends with chat as
well.
Due to the keypads cell phones, a lot of people make a lot of
mistakes while trying to send a text message. When you text
with an Apple iPhone, the mistakes and typos seem to disappear like magic.
This is because the Apple iPhone has an SMS application,
including a Qwerty soft keyboard that is highly
intelligent.
Being so good, this application seeks out the typos that you
make when you are texting someone and fixes them for
you, saving time and the worry of trying to fix it by yourself.
The apple iPhone also has the ability to
send out a text message to more than one person at
once. This is really handy if you are planning a get
together or an important meeting.
As a result, the Apple iPhone goes above and beyond what customers
are looking for when it comes to texting capability,
and helps them to do things quickly and efficiently.
Friday, August 7, 2009
Using iPhone as a Digital Camera
By Ayo
It can be quite frustrating when you want to take pictures
of your great moments but could not because you miss a great
photo opportunity simply because you don’t have the
right equipment with you.
This can never happen with an iPhone on you.
The an Apple iPhone's two-megapixel in-built camera
is always ready for use when you want to
take a picture. Though you might have a cell phone with
a built in camera,it cannot compare to what the Apple iPhone can do.
With its easy and With its automatic synchronization,
sharing your photos is much easier with an Apple iPhone whether
you are using a Mac or a PC for your docking.
To display the picture taken only requires the touch of a finger. Not only
that, pictures taken are posted directly to a Mac Photo Gallery.
The Apple iPhone is a photographer’s dream come true, ready to
take pictures when you are and makes it easy to show off the
pictures that you have taken almost immediately.
No need to worry about missing out on
taking a beautiful picture because you have a great
camera built right into your cell phone.
You will find the camera on the iPhone easy
to use whether you are a professional or an amateur.
It can be quite frustrating when you want to take pictures
of your great moments but could not because you miss a great
photo opportunity simply because you don’t have the
right equipment with you.
This can never happen with an iPhone on you.
The an Apple iPhone's two-megapixel in-built camera
is always ready for use when you want to
take a picture. Though you might have a cell phone with
a built in camera,it cannot compare to what the Apple iPhone can do.
With its easy and With its automatic synchronization,
sharing your photos is much easier with an Apple iPhone whether
you are using a Mac or a PC for your docking.
To display the picture taken only requires the touch of a finger. Not only
that, pictures taken are posted directly to a Mac Photo Gallery.
The Apple iPhone is a photographer’s dream come true, ready to
take pictures when you are and makes it easy to show off the
pictures that you have taken almost immediately.
No need to worry about missing out on
taking a beautiful picture because you have a great
camera built right into your cell phone.
You will find the camera on the iPhone easy
to use whether you are a professional or an amateur.
Wednesday, August 5, 2009
Free iTunes Creativity with Apple iPhone Directory
By Ayo
To be able to define your phone by choosing your own
ringtone is a feature to be looked into while buying a phone.
Apple iPhone has free music downloads for itunes.
This ensures that your ringtone is special and
you can immediately pick the phone out from
all the other ringtones of other phones.
Some phones only have limited amount of ringtones to choose
from and this seems unwelcome to many users.
That is not the case with the Apple iPhone as
Apple made it easier than ever to find just the
right ringtone for your iPhone.
In fact, there is a directory of over 500,000 songs on iTunes to choose from.
Also, the ability to choose the manner in which the tones are
played makes Apple iPhone a creative tool and the desire of many.
You can have it fade in and out, loop, and preview it
before you purchase it to make sure that it’s just the
way that you want it to be.
With the Apple iPhone, you never have to worry about
having the same ring tone as everyone else because you
make it the way you want it to be.
When someone hears your phone ringing, and how cool it
sounds, you will certainly have the satisfaction in knowing that
you were creative with personal free ringtone.
To be able to define your phone by choosing your own
ringtone is a feature to be looked into while buying a phone.
Apple iPhone has free music downloads for itunes.
This ensures that your ringtone is special and
you can immediately pick the phone out from
all the other ringtones of other phones.
Some phones only have limited amount of ringtones to choose
from and this seems unwelcome to many users.
That is not the case with the Apple iPhone as
Apple made it easier than ever to find just the
right ringtone for your iPhone.
In fact, there is a directory of over 500,000 songs on iTunes to choose from.
Also, the ability to choose the manner in which the tones are
played makes Apple iPhone a creative tool and the desire of many.
You can have it fade in and out, loop, and preview it
before you purchase it to make sure that it’s just the
way that you want it to be.
With the Apple iPhone, you never have to worry about
having the same ring tone as everyone else because you
make it the way you want it to be.
When someone hears your phone ringing, and how cool it
sounds, you will certainly have the satisfaction in knowing that
you were creative with personal free ringtone.
Monday, August 3, 2009
How to Change Wireless Networks on the iPhone
By eHow Contributing Writer
The iPhone relies on a wireless, or "wi-fi" Internet connection for many of its exciting features, including web browsing through Safari, accessing email, watching YouTube videos and purchasing music from the iTunes Wi-Fi Music Store. Though the iPhone will automatically connect to wireless networks within its range, there are a few steps you must follow in order to change wireless networks manually.
Step 1
Review the list of available wireless networks provided by your iPhone. The default settings will instruct your iPhone to display the names of any wireless networks that are within range and automatically connect to the last wireless network that you used, assuming it is available. The "wi-fi" icon at the top of the iPhone's screen will appear when you are connected and will display a number of signal bars based on the strength of the wireless network's signal.
Step 2
Tap the name of the wireless network to which you would like to connect. If required, enter the network password. Wireless networks that require a password will be marked with a small icon shaped like a lock next to them in the list.
Step 3
Set your iPhone to request your permission to join a new network, if you do not want it to connect automatically to available networks. Tap on the "Wi-Fi" icon on the "Settings" menu and select "Ask to Join New Networks." You can also set your iPhone to ignore certain networks by tapping on "Forget this Network."
Step 4
Change to a closed wireless network, which is a network that is blocked from appearing in available lists of networks to people who do not have permission to access it, by entering the necessary security information. To access a closed wireless network, tap on the "Wi-Fi" icon, select "Other" and then type in the name of the network using the keypad. If a password is required, tap on the "Security" tab and type the password into the field that appears.
Step 5
Connect to a wireless network outside of your phone carrier's network. AT&T is the only phone carrier authorized to provide primary service for the iPhone, but you may be allowed to use certain Internet services on other carriers that have agreements with AT&T, who will most likely charge your roaming charges. When these networks are available, a "Carrier" icon will appear that will automatically connect you to the available network when tapped.
The iPhone relies on a wireless, or "wi-fi" Internet connection for many of its exciting features, including web browsing through Safari, accessing email, watching YouTube videos and purchasing music from the iTunes Wi-Fi Music Store. Though the iPhone will automatically connect to wireless networks within its range, there are a few steps you must follow in order to change wireless networks manually.
Step 1
Review the list of available wireless networks provided by your iPhone. The default settings will instruct your iPhone to display the names of any wireless networks that are within range and automatically connect to the last wireless network that you used, assuming it is available. The "wi-fi" icon at the top of the iPhone's screen will appear when you are connected and will display a number of signal bars based on the strength of the wireless network's signal.
Step 2
Tap the name of the wireless network to which you would like to connect. If required, enter the network password. Wireless networks that require a password will be marked with a small icon shaped like a lock next to them in the list.
Step 3
Set your iPhone to request your permission to join a new network, if you do not want it to connect automatically to available networks. Tap on the "Wi-Fi" icon on the "Settings" menu and select "Ask to Join New Networks." You can also set your iPhone to ignore certain networks by tapping on "Forget this Network."
Step 4
Change to a closed wireless network, which is a network that is blocked from appearing in available lists of networks to people who do not have permission to access it, by entering the necessary security information. To access a closed wireless network, tap on the "Wi-Fi" icon, select "Other" and then type in the name of the network using the keypad. If a password is required, tap on the "Security" tab and type the password into the field that appears.
Step 5
Connect to a wireless network outside of your phone carrier's network. AT&T is the only phone carrier authorized to provide primary service for the iPhone, but you may be allowed to use certain Internet services on other carriers that have agreements with AT&T, who will most likely charge your roaming charges. When these networks are available, a "Carrier" icon will appear that will automatically connect you to the available network when tapped.
How to use iPhone as a Travelers Road Map
By Ayo
Stopping and asking for directions while travelling often seem
awkward and loosing direction totally could be confusing.
The Apple iPhone has the ability to find out locations
right there on your cellphone.
When you open the Maps application on your iPhone,
Wi-Fi networks and information from cell towers are
able to give your approximate location. Simply drop a
pin on the map and then move it to where you want to
go.
Apart from the fact that iPhone will give you directions, it
can also give you interest points that are nearby.
You can also get travelling information right there on your
iPhone instead of tuning to a radio station.
Along with the ability to view satellite images of
major street names, the Apple iPhone is right there to
help you find your way quickly and easily.
Just like having a navigator right there with you
in your car, letting you know what you need to know
and getting you where you need to go, the apple iPhone can also
help you find landmarks and other landscape features you might be interested in.
Stopping and asking for directions while travelling often seem
awkward and loosing direction totally could be confusing.
The Apple iPhone has the ability to find out locations
right there on your cellphone.
When you open the Maps application on your iPhone,
Wi-Fi networks and information from cell towers are
able to give your approximate location. Simply drop a
pin on the map and then move it to where you want to
go.
Apart from the fact that iPhone will give you directions, it
can also give you interest points that are nearby.
You can also get travelling information right there on your
iPhone instead of tuning to a radio station.
Along with the ability to view satellite images of
major street names, the Apple iPhone is right there to
help you find your way quickly and easily.
Just like having a navigator right there with you
in your car, letting you know what you need to know
and getting you where you need to go, the apple iPhone can also
help you find landmarks and other landscape features you might be interested in.
Saturday, August 1, 2009
How to protect your iPhone
By tiffanykei
I've found that while great to look at, the iPhone can get scratched up pretty easily. To avoid this, it's natural to buy a case and/or screen protector. However, by buying the wrong case, the back of your iPhone can easily get scratched! Here's a few little tricks that I used when I purchased my awesome case.
Step 1
It's always helpful when someone who has mistakenly bought an item can pop out of the random blue to stop you from purchasing an item that will soon be a waste of money! So read up on comments left by customers that previously purchased that item by shopping online!
Step 2
If you're purchasing online, after having found the item, check and see if they have it at an affordable price on eBay. My boyfriend found an exact same item sold on apple.com on eBay for $10 cheaper.
Step 3
If you prefer to actually see the item, I suggest that well, first you look up the item of choice online and then checking the store near you to see if they carry it.
Step 4
Did you know that there's a clear shield for iPhones? If you'd like something other than a bulky shield -although I don't find mine bulky- head to your local mall to see if they have a kiosk that provides the stick-on shield, or you can check out their website on http://www.Zagg.com.
Step 5
I found that silicone cases prevent scratches more so than the hard cases. Have you ever seen the cases with a circle cut out to show the apple on the back? Don't. Those will let in little dusts and who knows what from your pockets and/or bags that scratches the back of your iPhone.
Step 6
Make sure that your case is snug and be sure to clean it out once a week. Just because it has a case on doesn't mean that it's fully protected. Once dusts or even little grains of sand gets into it, the tiny movements of the iPhone from little bumps will scratch your phone.
I've found that while great to look at, the iPhone can get scratched up pretty easily. To avoid this, it's natural to buy a case and/or screen protector. However, by buying the wrong case, the back of your iPhone can easily get scratched! Here's a few little tricks that I used when I purchased my awesome case.
Step 1
It's always helpful when someone who has mistakenly bought an item can pop out of the random blue to stop you from purchasing an item that will soon be a waste of money! So read up on comments left by customers that previously purchased that item by shopping online!
Step 2
If you're purchasing online, after having found the item, check and see if they have it at an affordable price on eBay. My boyfriend found an exact same item sold on apple.com on eBay for $10 cheaper.
Step 3
If you prefer to actually see the item, I suggest that well, first you look up the item of choice online and then checking the store near you to see if they carry it.
Step 4
Did you know that there's a clear shield for iPhones? If you'd like something other than a bulky shield -although I don't find mine bulky- head to your local mall to see if they have a kiosk that provides the stick-on shield, or you can check out their website on http://www.Zagg.com.
Step 5
I found that silicone cases prevent scratches more so than the hard cases. Have you ever seen the cases with a circle cut out to show the apple on the back? Don't. Those will let in little dusts and who knows what from your pockets and/or bags that scratches the back of your iPhone.
Step 6
Make sure that your case is snug and be sure to clean it out once a week. Just because it has a case on doesn't mean that it's fully protected. Once dusts or even little grains of sand gets into it, the tiny movements of the iPhone from little bumps will scratch your phone.
Tuesday, July 28, 2009
How to Create Custom iPhone Ringtones With GarageBand
By Alexia Petrakos
Nintey-nine cents isn't a huge price to pay for a song, but if you already have a gigantic collection of music in your iTunes library and want to use one of those songs as a ringtone for your iPhone, 99 cents is a bit of a stretch. Apple now allows user-created custom ringtones for the iPhone. All you need is iLife's latest version of Garageband and iTunes and you're ready to turn any song in your iTunes library into a 40-second looped ringtone.
Step 1
Launch iTunes.
Step 2
Launch GarageBand.
Step 3
Select "New Music Project" if this is the first time you've opened GarageBand.
Step 4
Click "Create." There is no need to type in a name for the project.
Step 5
Select all tracks (if there are any) on the GarageBand workspace, click "Track" > "Delete Track" to start with a fresh work area.
Step 6
Drag and drop the song you want to make into a ringtone from iTunes into GarageBand. This will make a new track you can edit.
Step 7
Click the "Cycle Region" button on the bottom of the screen--the one with two arrows looped in on itself.
Step 8
Drag the yellow bar above the track's timeline, called the "region loop tool," to the spot you want to begin your ringtone.
Step 9
Expand the region loop tool by clicking on one of the ends and dragging it along the timeline to the part of the song you want to use as a ringtone. The limit is 40 seconds.
Step 10
Click "Share" on the menu bar and select "Send Ringtone to iTunes". GarageBand converts the song to the .m4r format that iPhones use for ringtones, and it will save it to your iTunes ringtone library.
Step 11
Sync your iPhone to iTunes to upload the new ringtones.
Nintey-nine cents isn't a huge price to pay for a song, but if you already have a gigantic collection of music in your iTunes library and want to use one of those songs as a ringtone for your iPhone, 99 cents is a bit of a stretch. Apple now allows user-created custom ringtones for the iPhone. All you need is iLife's latest version of Garageband and iTunes and you're ready to turn any song in your iTunes library into a 40-second looped ringtone.
Step 1
Launch iTunes.
Step 2
Launch GarageBand.
Step 3
Select "New Music Project" if this is the first time you've opened GarageBand.
Step 4
Click "Create." There is no need to type in a name for the project.
Step 5
Select all tracks (if there are any) on the GarageBand workspace, click "Track" > "Delete Track" to start with a fresh work area.
Step 6
Drag and drop the song you want to make into a ringtone from iTunes into GarageBand. This will make a new track you can edit.
Step 7
Click the "Cycle Region" button on the bottom of the screen--the one with two arrows looped in on itself.
Step 8
Drag the yellow bar above the track's timeline, called the "region loop tool," to the spot you want to begin your ringtone.
Step 9
Expand the region loop tool by clicking on one of the ends and dragging it along the timeline to the part of the song you want to use as a ringtone. The limit is 40 seconds.
Step 10
Click "Share" on the menu bar and select "Send Ringtone to iTunes". GarageBand converts the song to the .m4r format that iPhones use for ringtones, and it will save it to your iTunes ringtone library.
Step 11
Sync your iPhone to iTunes to upload the new ringtones.
Saturday, July 25, 2009
How to Use a Free Ringtone Creator for iPhone
By lauriemily
f you love your new iPhone but don’t want to spend money to download a ringtone from iTunes, don’t worry. There’s a way to get your own customized ringtone for free.
Step 1
Ventones.com is a website that allows you to create your own customized ringtone or, if you are not feeling so creative, you can choose a free ringtone from their huge selection of ready-made ringtones.
Step 2
To make your own ringtone simply sign up at Ventones.com (its free). Click on their Free Ringtone Creator and upload your desired mp3. You will then be able to pick 30 seconds of your song that will be used for your new ringtone.
Step 3
You will now have to convert your new ringtone into an iPhone ringtone format. To do this, after you have created your new ringtone, you will see a link at the bottom of the page that says Download Your Free iPhone Ringtone. Clicking on this link will enable you to download your new ringtone to your computer.
Step 4
You now have to use iTunes to transfer your new Iphone Ringtone. To do this, go into your iTunes program. Open the folder where you downloaded your new ringtone and then drag and drop your ringtone from that folder to your iTunes program. Now connect/sync your iPhone with iTunes to transfer your new free ringtone.
Step 5
Go to your iPhone’s Setting and set the ringtone. That’s all. You’re good to go.
f you love your new iPhone but don’t want to spend money to download a ringtone from iTunes, don’t worry. There’s a way to get your own customized ringtone for free.
Step 1
Ventones.com is a website that allows you to create your own customized ringtone or, if you are not feeling so creative, you can choose a free ringtone from their huge selection of ready-made ringtones.
Step 2
To make your own ringtone simply sign up at Ventones.com (its free). Click on their Free Ringtone Creator and upload your desired mp3. You will then be able to pick 30 seconds of your song that will be used for your new ringtone.
Step 3
You will now have to convert your new ringtone into an iPhone ringtone format. To do this, after you have created your new ringtone, you will see a link at the bottom of the page that says Download Your Free iPhone Ringtone. Clicking on this link will enable you to download your new ringtone to your computer.
Step 4
You now have to use iTunes to transfer your new Iphone Ringtone. To do this, go into your iTunes program. Open the folder where you downloaded your new ringtone and then drag and drop your ringtone from that folder to your iTunes program. Now connect/sync your iPhone with iTunes to transfer your new free ringtone.
Step 5
Go to your iPhone’s Setting and set the ringtone. That’s all. You’re good to go.
Friday, July 24, 2009
How to extend battery life on your iPhone
By Ayo
No matter what your iphone features are, you can easily extend the battery life for your iPhone.
Step 1
You can extend the battery life of your iPhone by shutting off Wi-Fi. If left on, the iPhone will constantly scan for nearby Wi-Fi networks. This will rob your iPhone of it's precious daily and overall battery life.
In the first step Go to Settings from your iPhone's home page.
Step 2
In the second step, while in Settings section please select Wi-Fi
Step 3
In the third and final step, while in the Wi-Fi section please turn off Wi-Fi by flipping the virtual lever to the off position. This will save the battery life of your iPhone. Try this for a couple days and you will definitely notice a huge difference in battery life. You will not have to charge the iPhone as much. I do this all the time and only have to charge my phone at the end of the day.
No matter what your iphone features are, you can easily extend the battery life for your iPhone.
Step 1
You can extend the battery life of your iPhone by shutting off Wi-Fi. If left on, the iPhone will constantly scan for nearby Wi-Fi networks. This will rob your iPhone of it's precious daily and overall battery life.
In the first step Go to Settings from your iPhone's home page.
Step 2
In the second step, while in Settings section please select Wi-Fi
Step 3
In the third and final step, while in the Wi-Fi section please turn off Wi-Fi by flipping the virtual lever to the off position. This will save the battery life of your iPhone. Try this for a couple days and you will definitely notice a huge difference in battery life. You will not have to charge the iPhone as much. I do this all the time and only have to charge my phone at the end of the day.
Wednesday, July 22, 2009
How to get a free apple iPhone
By vaughng
How many times have you heard someone say "there's nothing free in life"? Probably more times than you care to remember. Well fortunately, those people are absolutey wrong. Unless you've been living under a rock for the past couple of years, you've no doubt heard of the most poplar piece of cell phone technology in history, the Apple iPhone. The Apple iPhone is so sought after, that retailers often have a difficult time keeping them in stock, and when the latest 3G iPhone was released, the were selling for thousands of dollars on popular online auction sites.
So what does this have to do with me you're probably asking. We'll I'm here to show you how and where you can get your very own iPhone absolutely free. By simply filling out a form, and completing a survey or two, you can get an brand new Apple iPhone, and usually some extra goodies, shipped right to your front door.
Step 1
Get a good offer site - The first step to receive your free iPhone is to find a good offer. There are lots of "Incentive Sites" out there that have stocked up on iPhones and are willing to give them away for free if you assist them with a survey or completing an online offer. At the bottom of this article you will find a link to the free iPhone offer I used to get a new phone absolutely free.
Step 2
Find out the terms - Each phone offer is going to have some terms you will need to complete. Some will simply be a survey and you will need to answer some questions in order to receive your free phone. Others will have several program offers to complete in order to be eligible for the phone. This is nothing to worry about, as the offers that you have to choose from are generally very reasonable, and well less than the cost of an iPhone.
Step 3
Confirm your registration - In most cases, after you complete the offers, you will receive an email that you need to confirm in order to enter your shipping address. This is solely a security measure, so you are not signed up without your authorization.
Step 4
Submit your shipping details - After confirming your email address is valid, you will generally be directed to the registration page where you let the company know where to send your free Apple iPhone. Make sure you enter the correct shipping address so you get your goodies sent to the right place. There's nothing worse than making a stupid typo and not receiving your stuff.
Step 5
Keep an eye on the mail box - Most of the free iphone offers state that you will receive your phone within 4-6 weeks, however this is just a general guideline. In many cases, you will receive your phone quicker than this. Keep an eye on the mail box because it may get there faster than you expect.
Step 6
Even if you already have an Apple iPhone, that shouldn't stop you from taking advantage. Get yourself a new iphone and sell your current one on ebay for a profit...or sell the new one when it arrives and make even more money. This is a great way to make some extra cash.
This method of getting a free iPhone truly does work. It's not a scam. Log on to the below web address. It will direct you one of the best iPhone offers going at the moment. You also get a free $50 dollar iTunes gift card so you can load up your phone with some music. These offers change often, so be sure to take advantage while it's still running.
http://www.40dollarcell.com/iphoneitunes
For more information and free information log on to http://milin4.webs.com
How many times have you heard someone say "there's nothing free in life"? Probably more times than you care to remember. Well fortunately, those people are absolutey wrong. Unless you've been living under a rock for the past couple of years, you've no doubt heard of the most poplar piece of cell phone technology in history, the Apple iPhone. The Apple iPhone is so sought after, that retailers often have a difficult time keeping them in stock, and when the latest 3G iPhone was released, the were selling for thousands of dollars on popular online auction sites.
So what does this have to do with me you're probably asking. We'll I'm here to show you how and where you can get your very own iPhone absolutely free. By simply filling out a form, and completing a survey or two, you can get an brand new Apple iPhone, and usually some extra goodies, shipped right to your front door.
Step 1
Get a good offer site - The first step to receive your free iPhone is to find a good offer. There are lots of "Incentive Sites" out there that have stocked up on iPhones and are willing to give them away for free if you assist them with a survey or completing an online offer. At the bottom of this article you will find a link to the free iPhone offer I used to get a new phone absolutely free.
Step 2
Find out the terms - Each phone offer is going to have some terms you will need to complete. Some will simply be a survey and you will need to answer some questions in order to receive your free phone. Others will have several program offers to complete in order to be eligible for the phone. This is nothing to worry about, as the offers that you have to choose from are generally very reasonable, and well less than the cost of an iPhone.
Step 3
Confirm your registration - In most cases, after you complete the offers, you will receive an email that you need to confirm in order to enter your shipping address. This is solely a security measure, so you are not signed up without your authorization.
Step 4
Submit your shipping details - After confirming your email address is valid, you will generally be directed to the registration page where you let the company know where to send your free Apple iPhone. Make sure you enter the correct shipping address so you get your goodies sent to the right place. There's nothing worse than making a stupid typo and not receiving your stuff.
Step 5
Keep an eye on the mail box - Most of the free iphone offers state that you will receive your phone within 4-6 weeks, however this is just a general guideline. In many cases, you will receive your phone quicker than this. Keep an eye on the mail box because it may get there faster than you expect.
Step 6
Even if you already have an Apple iPhone, that shouldn't stop you from taking advantage. Get yourself a new iphone and sell your current one on ebay for a profit...or sell the new one when it arrives and make even more money. This is a great way to make some extra cash.
This method of getting a free iPhone truly does work. It's not a scam. Log on to the below web address. It will direct you one of the best iPhone offers going at the moment. You also get a free $50 dollar iTunes gift card so you can load up your phone with some music. These offers change often, so be sure to take advantage while it's still running.
http://www.40dollarcell.com/iphoneitunes
For more information and free information log on to http://milin4.webs.com
Sunday, July 19, 2009
How to Use the New 3G iPhone
By Kyoko Walton
Multitask with the 3G iPhone. Check e-mail, Internet maps and talk on the phone – all at the same time. You can even watch videos while talking to someone over the phone. You won’t even need to access WiFi to take advantage of the 3G iPhone’s multitasking features.
Make calls and use the Web with your 3G iPhone
Step 1
Make a call on the Web. Tap the phone icon, a green box with a white phone icon in the center. Check the range via the status icon to determine if you can make a call from your present location. The signal’s range is indicated by the multiple bars depicted on the icon. If you have many bars, then you are able to make calls easily. If you have few bars, then expect some delay, lack of connection or possibly no ability to execute a call. Select your numeric keypad. This icon resembles nine tiny square buttons on a phone. Tap in the number you wish to call, then tap Call. Visit the Favorites icon to look up frequently used numbers. Visit the Contacts icon to add new people and phone numbers to your iPhone. Tap on Recent Calls to return a missed call.
Step 2
Tap your Settings button, then tap on General, Network and Enable 3G. This turns on 3G for access to the cellular network when there is no Internet connection available. When you want to make a call while surfing the Internet, this feature can be very handy, especially if you are trying to get directions.
Step 3
Enable your e-mail and Web browsing. Go to Settings. Tap on General. Tap on Network. Select Data Roaming On.
Step 4
Turn off iPhone radio transmitters. Select Airplane mode. You may still use WiFi on a plane if the law in a particular region allows it.
Step 5
Charge your iPhone by plugging the USB cable into the iPhone port and the other end in the 2.0 USB port on your computer. Make sure your computer is on, or risk draining your iPhone’s battery.
Step 6
Send a text message. Tap on the Plus sign and select from your contacts list and type your message. Click Send. To send to someone not already in your contacts, tap on the pen sign, then type the number and your message. Click Send.
Multitask with the 3G iPhone. Check e-mail, Internet maps and talk on the phone – all at the same time. You can even watch videos while talking to someone over the phone. You won’t even need to access WiFi to take advantage of the 3G iPhone’s multitasking features.
Make calls and use the Web with your 3G iPhone
Step 1
Make a call on the Web. Tap the phone icon, a green box with a white phone icon in the center. Check the range via the status icon to determine if you can make a call from your present location. The signal’s range is indicated by the multiple bars depicted on the icon. If you have many bars, then you are able to make calls easily. If you have few bars, then expect some delay, lack of connection or possibly no ability to execute a call. Select your numeric keypad. This icon resembles nine tiny square buttons on a phone. Tap in the number you wish to call, then tap Call. Visit the Favorites icon to look up frequently used numbers. Visit the Contacts icon to add new people and phone numbers to your iPhone. Tap on Recent Calls to return a missed call.
Step 2
Tap your Settings button, then tap on General, Network and Enable 3G. This turns on 3G for access to the cellular network when there is no Internet connection available. When you want to make a call while surfing the Internet, this feature can be very handy, especially if you are trying to get directions.
Step 3
Enable your e-mail and Web browsing. Go to Settings. Tap on General. Tap on Network. Select Data Roaming On.
Step 4
Turn off iPhone radio transmitters. Select Airplane mode. You may still use WiFi on a plane if the law in a particular region allows it.
Step 5
Charge your iPhone by plugging the USB cable into the iPhone port and the other end in the 2.0 USB port on your computer. Make sure your computer is on, or risk draining your iPhone’s battery.
Step 6
Send a text message. Tap on the Plus sign and select from your contacts list and type your message. Click Send. To send to someone not already in your contacts, tap on the pen sign, then type the number and your message. Click Send.
Saturday, July 11, 2009
How to Install Ringtones on the iPhone
By eHow Contributing Writer
A ringtone is the sound that plays when the phone rings. Modern ringtones can make the sound we traditionally think of when a phone rings or play snippets from popular songs. The iPhone has a set of ringtones from which you can choose. You can even choose a different ringtone for each caller on your contact list.
Install Ringtones on the iPhone
Step 1
Select the "Settings" button on your iPhone. The accompanying picture is of several circular gears.
Step 2
Choose the "Sounds" option from the settings to choose which ringtone you want to use. Choices include "strum," "timba," "blues," "trill" and "old phone."
Step 3
Decide when you want to hear a ringtone sound--when someone calls you, when you receive voicemail or text messages or when you send or receive email messages. Use the "Ring" button under the "Sounds" menu to check or uncheck each box.
Step 4
Set your phone to vibrate in addition to or in lieu of using a ringtone. Go to "Sounds" and select "Vibrate."
Step 5
Use the switch on the side of your iPhone to turn the ringer off and on as desired.
Install Assigned Ringtones for Your Callers
Step 1
Tap on the "Phone" button on the main menu of your iPhone.
Step 2
Choose "Contacts" to access your list of contacts.
Step 3
Pick a contact to whom you would like to assign a specific ringtone.
Step 4
Touch "Edit" and "Assign ringtone."
Step 5
Select from the list of ringtones the sound you wish to hear when that person calls you.
Step 6
Expect to hear the default ringtone whenever you receive a call from someone whom you have not assigned a personalized ringtone.
A ringtone is the sound that plays when the phone rings. Modern ringtones can make the sound we traditionally think of when a phone rings or play snippets from popular songs. The iPhone has a set of ringtones from which you can choose. You can even choose a different ringtone for each caller on your contact list.
Install Ringtones on the iPhone
Step 1
Select the "Settings" button on your iPhone. The accompanying picture is of several circular gears.
Step 2
Choose the "Sounds" option from the settings to choose which ringtone you want to use. Choices include "strum," "timba," "blues," "trill" and "old phone."
Step 3
Decide when you want to hear a ringtone sound--when someone calls you, when you receive voicemail or text messages or when you send or receive email messages. Use the "Ring" button under the "Sounds" menu to check or uncheck each box.
Step 4
Set your phone to vibrate in addition to or in lieu of using a ringtone. Go to "Sounds" and select "Vibrate."
Step 5
Use the switch on the side of your iPhone to turn the ringer off and on as desired.
Install Assigned Ringtones for Your Callers
Step 1
Tap on the "Phone" button on the main menu of your iPhone.
Step 2
Choose "Contacts" to access your list of contacts.
Step 3
Pick a contact to whom you would like to assign a specific ringtone.
Step 4
Touch "Edit" and "Assign ringtone."
Step 5
Select from the list of ringtones the sound you wish to hear when that person calls you.
Step 6
Expect to hear the default ringtone whenever you receive a call from someone whom you have not assigned a personalized ringtone.
Thursday, June 25, 2009
How to Troubleshoot an iPod Shuffle
By eHow Electronics Editor
You can troubleshoot an iPod Shuffle by checking all of your connections, making adjustments to the settings and making sure that the formatting of the songs is supported by your iPod Shuffle. If no sound is coming out of the headphones, you have a problem. Fortunately, fixing the problem is usually very easy. Follow these steps to troubleshoot an iPod Shuffle.
Step 1
Turn on the iPod Shuffle and make sure the buttons have not been disabled. Check the status light on the top or bottom of the Shuffle. When it is blinking orange, then you will need to hold down the "Play/Pause” button until the light turns green.
Step 2
Check the headphone connection to the iPod Shuffle. Push the connector in all the way. Also check over the condition of the headphone wire. A broken or damaged wire needs to be replaced.
Step 3
Adjust the volume level. When the volume is set too low, you may not be able to hear the playback. This is a simple but easy-to-overlook step in troubleshooting the iPod Shuffle.
Step 4
Make sure that you have not accidentally pushed the “Pause” button. Press the button again to resume normal playback.
Step 5
Turn off the iPod Shuffle and wait for a few moments. Now turn the iPod Shuffle back on. This resets the system and may clear a software problem or loading glitch that is preventing the Shuffle from functioning properly.
Step 6
Take a look at the file formatting used for the songs stored on your iPod Shuffle. You can determine the formatting by looking at the extension on the end of the song file’s name. The iPod Shuffle supports AAC, Apple Lossless, MP3, WAV, AA and AIFF formats.
You can troubleshoot an iPod Shuffle by checking all of your connections, making adjustments to the settings and making sure that the formatting of the songs is supported by your iPod Shuffle. If no sound is coming out of the headphones, you have a problem. Fortunately, fixing the problem is usually very easy. Follow these steps to troubleshoot an iPod Shuffle.
Step 1
Turn on the iPod Shuffle and make sure the buttons have not been disabled. Check the status light on the top or bottom of the Shuffle. When it is blinking orange, then you will need to hold down the "Play/Pause” button until the light turns green.
Step 2
Check the headphone connection to the iPod Shuffle. Push the connector in all the way. Also check over the condition of the headphone wire. A broken or damaged wire needs to be replaced.
Step 3
Adjust the volume level. When the volume is set too low, you may not be able to hear the playback. This is a simple but easy-to-overlook step in troubleshooting the iPod Shuffle.
Step 4
Make sure that you have not accidentally pushed the “Pause” button. Press the button again to resume normal playback.
Step 5
Turn off the iPod Shuffle and wait for a few moments. Now turn the iPod Shuffle back on. This resets the system and may clear a software problem or loading glitch that is preventing the Shuffle from functioning properly.
Step 6
Take a look at the file formatting used for the songs stored on your iPod Shuffle. You can determine the formatting by looking at the extension on the end of the song file’s name. The iPod Shuffle supports AAC, Apple Lossless, MP3, WAV, AA and AIFF formats.
Subscribe to:
Posts (Atom)
